ADB (Android Debug Bridge)
chanchan | 17.22 |
Android
Ayooo..ayooo masuk lebih dalam lagi ke
Gadget Android kamu....disini share cara installasi ADB atau Android
Debug Brigde, apa kegunaannya ADB? dengan ABD kita dapat mengontrol
dan berinteraksi dengan device Android kita, antara lain menginstall
applikasi,menghapus applikasi, melihat Log dan masih banyak hal2x lain
yang tidak bisa kita lakukan jika hanya melalui gadget android kita
langsung. tapi sebelum teman-teman mencoba, tolong dibaca secara teliti
isi artikel ini, apa yang anda perbuat melalui ADB merupakan resiko yang
ditanggung sendiri...bukannya saya takut-takutin, soalnya bermain
dengan ADB sama saja kita bermain masuk kedalam inti operating system
android kita..dimana banyak hal yang tidak dapat dilakukan (dikunci)
dapat kita lakukan melalui ADB ini... !!!
Perintah pertama tentu saja mengetikan adb saja tanpa embel-embel apapun dan hasilnya adalah
Yang ditampilkan ketika mengetikan adb saja adalah sebuah help file, jadi apabila lupa dengan option dari adb silahkan ketikan adb saja dan baca kembali.
Berikutnya adalah menjalankan adb pertama kali setiap kali setelah restart komputer
Dan berikut tampilan apabila USB debugging di ceklis.
Sebagai catatan, device yang terhubung hanya satu dahulu untuk multi device nanti tinggal dipilih device mana yang akan digunakan.
Sekarang perintah-perintah adb yang sering digunakan.
Menginstall Aplikasi
contoh penggunaan
Uninstall Aplikasi
untuk uninstall aplikasi kita harus tahu nama lengkap dari aplikasi yang akan kita uninstall. Uninstall dengan menyebutkan nama aplikasi nya saja sering kali gagal dilakukan.
contoh nya
Upload File
Kita sering kali perlu untuk meng upload file baik ke sdcard atau ke direktory system cara paling cepat adalah dengan perintah
1. Apabila upload ke sdcard gagal kemungkinan sdcard dalam kondisi ter mount ke komputer periksa apakah sdcard bisa di lihat di Explorer / Finder windows. Apabila benar silahkan di unmount da diskonek.
2. Apabila di upload ke direktory selain di sdcard (misalkan /system atau /data) maka kemungkinan anda tidak memiliki permit yang cukup untuk upload ke direktory tersebut. Salah satu solusi paling cepat adalah upload ke /sdcard kemudian dengan menggunakan root explorer di move ke direktory yang dikehendaki.
Anda juga bisa upload file dengan menentukan nama file setelah di upload
Download File
Berikut contoh penggunaan nya
Dengan ADB anda bisa mengakses shell device Android dan kemudian melakukan apa saja yang bisa dilakukan di shell. Apabila device anda sudah di root maka fungsi shell ini akan semakin banyak.
Perintah nya sebagai berikut
Untuk perintah-perintah yang tidak memerlukan akses root perintah shell bisa dilakukan lengkap dengan *nix command contoh nya sebagai berikut.
Reboot
Dan berikut ini adalah perintah-perintah reboot yang bisa mempermudah anda yang kesulitan dalam melakukan 3 button combo untuk masuk ke recovery mode atau download mode.
Apabila anda sudah menginstall kernel yang terintegrasi dengan clockwork mod recovery maka anda akan dibawa ke CWM recovery yang fungsi nya lebih lengkap lagi.
list perintah :
1. Merestart Android Devices :
# adb shell reboot === ENTER
2. Merestart Android Recovery Mode
# adb shell reboot recovery === ENTER
3. Convert back to ext2 partition
# adb shell === ENTER
# tune2fs-O ^ has_journal / dev/block/mmcblk0p2 === carriage return
# e2fsck / dev/block/mmcblk0p2 === carriage return (optional, can be a problem area in section 2, when used)
4. Pulling applications from Android phone to computer
# adb pull /system/sd/app app
# adb pull /system/sd/app-private app-private
5. Pushing applications back to android phone from the computer
# adb push app /system/sd/app
# adb push app-private /system/sd/app-private
6. Menghapus Aplikasi Android SD
# adb shell rm -r /system/sd/app
# adb shell rm -r /system/sd/app-privat
7. Memperbaiki gravity System or switch to screen
# mount / data === carriage return
# rm / data / misc / akmd * / data / misc / rild * === carriage return
8. Ext2/ext3/ext4 formatted partition (Hati !!!! make damage your Android..kekekekek)
# adb remount === ENTER
# adb shell === ENTER
# rm-r / system / sd / * === carriage return
9. Remove/ system / app under the application
# adb remount === ENTER
# adb rm / system / app / Stocks.apk === Enter
10. Membuat Partition SD card (Hati2 !!! akan menghapus semua data pada SD Card)
$ su
# cd /data
# wget http://64.105.21.209/bin/lib/droid/sdsplit
# chmod 555 sdsplit
# /data/sdsplit -fs *size* (add -nc to the end for JFv1.5ADP)
11. Restoring a nandroid backup via Fastboot
# fastboot erase boot
# fastboot erase recovery
# fastboot flash system system.img
# fastboot flash boot boot.img
# fastboot flash userdata data.img
# fastboot flash recovery recovery.img
# fastboot reboot
Segitu perintah-perintah adb yang sering saya pakai. dengan perintah yang sedikit tersebut bisa kita kombinasikan untuk melakukan banyak hal.
Sekali lagi lebih lengkap silahkan kunjungi http://developer.android.com/guide/developing/tools/adb.html
nah untuk teman-teman yang mau lebih mudah mengoperasikan ADB disini saya mendapat 2 link ADB berbasis GUI yang dapat dijalankan langsung melalui Windows anda...saya belum pernah mencobanya...kalau kepingin mencobanya link nya ada dibawah ini beserta screenshoot

applikasi pertama adalah winadb untuk didownload silahkan klik disini

applikasi kedua adalah Adb GUI untuk didownload silahkan
Download ADB GUI
referensi :
http://developer.android.com/sdk/index.html
http://www.addictivetips.com/mobile/what-is-adb-and-how-to-install-it-android/
http://www.giest.or.id/
sekali lagi pesan saya tolong dibaca sebaik-baiknya sebelum mencoba...
ADB atau Android Debug Bridge adalah
alat yang diciptakan oleh pengembang Android untuk mempermudah mengelola
perangkat Android atau Emulator Android. ADB sebuah tools client –
server dimana ADB akan berjalan dikomputer anda dan kemudian setelah ADB
berjalan, anda bisa melakukan koneksi ke client (disini bisa perangkat
Android atau Emulator Android) untuk kemudian melakukan banyak perintah.
Maaf apabila pengertian saya mengenai posisi client-server masih agak
rancu, silahkan baca-baca lebih lengkap di
http://developer.android.com/guide/developing/tools/adb.html
Sekarang langkah-langkah untuk menginstall ADB.
Pertama silahkan download Android SDK dari link berikut. saya sarankan installer_r11-windows.exe (Recommended)
http://developer.android.com/sdk/index.html
Sesuaikan dengan Operating System anda,
kemudian Install seperti anda menginstall aplikasi-aplikasi yang lain
baik itu di Windows, Linux atau OS X.
Setelah diinstall anda akan mendapatkan satu folder bernama android-sdk-xxxxx dimana xxxxx adalah nama operating system anda.
Sekarang supaya anda tidak harus
memanggil full path setiap kali mau menggunakan ADB kita masukan PATH
dimana ADB berada ke system environment kalau di Windows atau export
PATH kalau di *nix.
di Windows 7 anda klik Computer ->
Properties -> pilih Advanced System Setting -> Klik Environment
Variables -> Pilih PATH ->dan klik Edit
Kemudian anda tambahkan Path menuju android sdk di saya lokasi nya adalah C:\android-sdk-windows\tools dan
ingat setiap path dibatasi dengan ; (titik koma) jadi apabila path tadi
disisipkan dibagian awal maka yang anda ketikan adalah C:\android-sdk-windows\tools;
Close dengan klik tombol OK dan seterusnya.
Untuk menjalankan ADB di Windows anda tinggal klik start -> run – dan ketikan cmd kemudian enter.
Apabila tidak menjalankan prosedur
diatas setiap kali anda mau menjalankan perintah adb anda harus
mengetikan full path c:\android-sdk-windows\tools\adb.exe cukup panjang
kan? nah sekarang setelah prosedur diatas dilakukan maka anda bisa
mengetikan adb dimana saja dan hasilnya sama seperti mengetikan full path.
Untuk di Linux dan OS X cara memasukan
path paling gampang memang dengan perintah export PATH cara nya bisa
dengan mengetikan langsung
export PATH=$PATH:/home/Giest/android-sdk/tools
Sesuaikan path nya dengan lokasi android
sdk yang anda miliki, tetapi perintah export tersebut hanya berjalan
sementara, setiap kali restart PATH tersebut akan kembali hilang dan
harus diketikan kembali.
Supaya permanen untuk satu user tertentu silahkan edit file .bash_profile di folder home user anda dan masukan path tersebut.
Ok sekarang anda sudah menginstall Android SDK dan selanjutnya adalah memastikan bahwa USB debugging sudah berjalan.
Klik tombol Menu -> Pilih Settings -> Pilih Applications -> Development ->dan klik USB debugging.
Setelah posisi USB debugging di ceklist silahkan untuk kembali ke home screen dengan tombol escape.
Selanjutnya adalah menyambungkan devices dengan komputer.
Ketika pertama kali dipasang anda akan
diminta untuk menginstall Driver. Caranya tentu berbeda-beda. Saya
menggunakan Motorola Droid X dan Tablet Axioo PicoPad cara yang saya
lakukan cukup dengan menginstall software bawaan Motorola yang bernama
RSDLite dan Driver USB Motorola. Untuk merk lain caranya pasti berbeda
silahkan cari di om Google untuk lengkap nya.
Demikan tahap persiapan penggunaan ADB sudah selesai.
untuk kebanyakan perintah-perintah yang
paling sering di gunakan ,Jadi kalau anda mencari referensi perintah
yang lebih lengkap silahkan kunjungi
http://developer.android.com/guide/developing/tools/adb.htmlMari kita mulai.
Perintah pertama tentu saja mengetikan adb saja tanpa embel-embel apapun dan hasilnya adalah
adbhasil capture sengaja di potong karena kepanjangan.
Android Debug Bridge version 1.0.26
-d – directs command to the only connected USB device
returns an error if more than one USB device is present.
————
————
————
ANDROID_LOG_TAGS – When used with the logcat option, only these debug tags are printed.
Yang ditampilkan ketika mengetikan adb saja adalah sebuah help file, jadi apabila lupa dengan option dari adb silahkan ketikan adb saja dan baca kembali.
Berikutnya adalah menjalankan adb pertama kali setiap kali setelah restart komputer
adb devicesDisana diterlihat adb daemon baru saja dijalankan dengan menggunakan port 5037, dan tidak ada device yang terhubung. Ini bisa disebabkan karena memang tidak ada device yang terkoneksi via USB atau setting USB debugging belum di ceklis.
* daemon not running. starting it now on port 5037 *
* daemon started successfully *
List of devices attached
Dan berikut tampilan apabila USB debugging di ceklis.
adb devicesyang artinya device sudah terhubung dan sekarang anda bisa melakukan perintah-perintah adb yang lainnya.
List of devices attached
1000c826978d device
Sebagai catatan, device yang terhubung hanya satu dahulu untuk multi device nanti tinggal dipilih device mana yang akan digunakan.
Sekarang perintah-perintah adb yang sering digunakan.
Menginstall Aplikasi
contoh penggunaan
adb install apktor.apkApabila kita mau melakukan reinstall atau upgrade aplikasi gunakan opsi -r
1580 KB/s (79031 bytes in 0.048s)
pkg: /data/local/tmp/apktor.apk
Success
adb install -r apktor.apkcatatan : kita sudah berada didirektory dimana apktor.apk berada apabila file .apk berada didirektory yang berbeda maka full path harus disertakan.
1580 KB/s (79031 bytes in 0.048s)
pkg: /data/local/tmp/apktor.apk
Success
Uninstall Aplikasi
untuk uninstall aplikasi kita harus tahu nama lengkap dari aplikasi yang akan kita uninstall. Uninstall dengan menyebutkan nama aplikasi nya saja sering kali gagal dilakukan.
contoh nya
adb uninstall apktoryang benar adalah
Failure
adb uninstall com.gotoinit.apktornama lengkap aplikasi bisa dilihat dengan cara masuk ke shell dan list file.
Success
Upload File
Kita sering kali perlu untuk meng upload file baik ke sdcard atau ke direktory system cara paling cepat adalah dengan perintah
adb push apktor.apk /sdcard/Hasil diatas menunjukan proses upload berhasil. Dan berikut ini keterangan apabila upload gagal.
2927 KB/s (79031 bytes in 0.026s)
adb push apktor.apk /sdcard/Dan berikut ini alasan kenapa upload gagal
failed to copy ‘apktor.apk’ to ‘/sdcard//apktor.apk’: Permission denied
1. Apabila upload ke sdcard gagal kemungkinan sdcard dalam kondisi ter mount ke komputer periksa apakah sdcard bisa di lihat di Explorer / Finder windows. Apabila benar silahkan di unmount da diskonek.
2. Apabila di upload ke direktory selain di sdcard (misalkan /system atau /data) maka kemungkinan anda tidak memiliki permit yang cukup untuk upload ke direktory tersebut. Salah satu solusi paling cepat adalah upload ke /sdcard kemudian dengan menggunakan root explorer di move ke direktory yang dikehendaki.
Anda juga bisa upload file dengan menentukan nama file setelah di upload
adb push apktor.apk /sdcard/apktor-backup.apkMaka di /sdcard akan ada file apktor-backup.apk dan bukan apktor.apk
1339 KB/s (79031 bytes in 0.057s)
Download File
Berikut contoh penggunaan nya
adb pull /sdcard/apktor.apkDan yang ini contoh apabila ternyata file yang akan kita download salah
2394 KB/s (79031 bytes in 0.032s)
adb pull /sdcard/apktor1.apkShell
remote object ‘/sdcard/apktor1.apk’ does not exist
Dengan ADB anda bisa mengakses shell device Android dan kemudian melakukan apa saja yang bisa dilakukan di shell. Apabila device anda sudah di root maka fungsi shell ini akan semakin banyak.
Perintah nya sebagai berikut
adb shellPerhatikan tanda dollar ($) itu artinya kita sudah berada didalam shell android device.
$
Untuk perintah-perintah yang tidak memerlukan akses root perintah shell bisa dilakukan lengkap dengan *nix command contoh nya sebagai berikut.
adb shell ls /sdcard/apktor.apkcontoh diatas menunjukan perintah-perintah shell dilakukan tanpa masuk secara langsung ke shell.
/sdcard/apktor.apk
adb shell mv /sdcard/apktor.apk /sdcard/apktor-baru.apk
adb shell ls /sdcard/apktor-baru.apk
/sdcard/apktor-baru.apk
adb shell rm /sdcard/apktor-baru.apk
adb shell ls /sdcard/apktor-baru.apk
/sdcard/apktor-baru.apk: No such file or directory
Reboot
Dan berikut ini adalah perintah-perintah reboot yang bisa mempermudah anda yang kesulitan dalam melakukan 3 button combo untuk masuk ke recovery mode atau download mode.
adb rebootperintah diatas digunakan untuk melakukan restart device. Device anda akan full restart dan kembali lagi ke home screen.
adb reboot recoveryperintah ini digunakan untuk restart dan masuk ke recovery mode, setelah masuk recovery mode anda bisa apply update.zip, clear cache atau bahkan factory reset.
Apabila anda sudah menginstall kernel yang terintegrasi dengan clockwork mod recovery maka anda akan dibawa ke CWM recovery yang fungsi nya lebih lengkap lagi.
adb reboot downloadPerintah ini digunakan untuk reboot dan masuk ke download mode. biasanya dilakukan apabila anda ingin melakukan flash menggunakan ODIN atau Heimdall,RSDLite dan sebaginya
list perintah :
1. Merestart Android Devices :
# adb shell reboot === ENTER
2. Merestart Android Recovery Mode
# adb shell reboot recovery === ENTER
3. Convert back to ext2 partition
# adb shell === ENTER
# tune2fs-O ^ has_journal / dev/block/mmcblk0p2 === carriage return
# e2fsck / dev/block/mmcblk0p2 === carriage return (optional, can be a problem area in section 2, when used)
4. Pulling applications from Android phone to computer
# adb pull /system/sd/app app
# adb pull /system/sd/app-private app-private
5. Pushing applications back to android phone from the computer
# adb push app /system/sd/app
# adb push app-private /system/sd/app-private
6. Menghapus Aplikasi Android SD
# adb shell rm -r /system/sd/app
# adb shell rm -r /system/sd/app-privat
7. Memperbaiki gravity System or switch to screen
# mount / data === carriage return
# rm / data / misc / akmd * / data / misc / rild * === carriage return
8. Ext2/ext3/ext4 formatted partition (Hati !!!! make damage your Android..kekekekek)
# adb remount === ENTER
# adb shell === ENTER
# rm-r / system / sd / * === carriage return
9. Remove/ system / app under the application
# adb remount === ENTER
# adb rm / system / app / Stocks.apk === Enter
10. Membuat Partition SD card (Hati2 !!! akan menghapus semua data pada SD Card)
$ su
# cd /data
# wget http://64.105.21.209/bin/lib/droid/sdsplit
# chmod 555 sdsplit
# /data/sdsplit -fs *size* (add -nc to the end for JFv1.5ADP)
11. Restoring a nandroid backup via Fastboot
# fastboot erase boot
# fastboot erase recovery
# fastboot flash system system.img
# fastboot flash boot boot.img
# fastboot flash userdata data.img
# fastboot flash recovery recovery.img
# fastboot reboot
Segitu perintah-perintah adb yang sering saya pakai. dengan perintah yang sedikit tersebut bisa kita kombinasikan untuk melakukan banyak hal.
Sekali lagi lebih lengkap silahkan kunjungi http://developer.android.com/guide/developing/tools/adb.html
nah untuk teman-teman yang mau lebih mudah mengoperasikan ADB disini saya mendapat 2 link ADB berbasis GUI yang dapat dijalankan langsung melalui Windows anda...saya belum pernah mencobanya...kalau kepingin mencobanya link nya ada dibawah ini beserta screenshoot

applikasi pertama adalah winadb untuk didownload silahkan klik disini

applikasi kedua adalah Adb GUI untuk didownload silahkan
Download ADB GUI
referensi :
http://developer.android.com/sdk/index.html
http://www.addictivetips.com/mobile/what-is-adb-and-how-to-install-it-android/
http://www.giest.or.id/







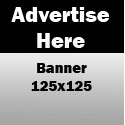
2 komentar:
mantap gan, cukup detail... kalo bisa sekalian bikin tutor yang lebih lengkap oprek android leawat adb tool seperti root/unroot, hapus aplkasi bawaan HH, n banyak, saya pikir ini cara lebih baik karena bisa lebih mengenal sistem android. ohiya perintah system android gak jauh sama perintah linux yakh.
mas kalo The connection to adb is down, and a severe error has occured.
[2015-11-28 07:53:30 - 5] You must restart adb and Eclipse.
[2015-11-28 07:53:30 - 5] Please ensure that adb is correctly located at 'D:\android-sdk-windows\platform-tools\adb.exe' and can be executed.
knp ya ?mohon bantuannya...terimakasih :)
Posting Komentar